Cómo personalizar la imagen de fondo de Google Chrome

Google Chrome no solo es un navegador eficiente, sino que también ofrece amplias opciones de personalización que permiten a los usuarios modificar su apariencia. Una de estas características es la capacidad de cambiar la imagen de fondo de la página de nueva pestaña. Si alguna vez te has preguntado cómo puedes hacer que tu navegador se sienta más "tuyo", esta guía te mostrará exactamente cómo hacerlo, ya sea subiendo tu propia imagen o eligiendo entre una variedad de temas disponibles en la Chrome Web Store.
Subir imagen desde la PC
- Proceso paso a paso
- Explorando la Chrome Web Store
- Personalización rápida
-
Revertir al diseño estándar
- 1. ¿Puedo subir cualquier imagen para usar como fondo en Google Chrome?
- 2. ¿Los temas de Google Chrome afectan el rendimiento del navegador?
- 3. ¿Se puede configurar un tema para que se muestre en todos mis dispositivos?
- 4. ¿Cómo vuelvo al tema predeterminado de Chrome?
- 5. ¿Puedo cambiar el color de la barra de herramientas en Google Chrome?
Proceso paso a paso
- Inicio: Abre Google Chrome y en la página de nueva pestaña, busca la opción "Personalizar" en la esquina inferior derecha.
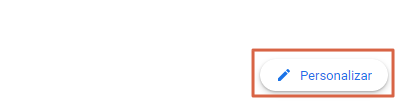
2. Seleccionar imagen: Haz clic en “Subir desde dispositivo”, lo que te permitirá buscar en los archivos de tu PC cualquier imagen que desees establecer como fondo.
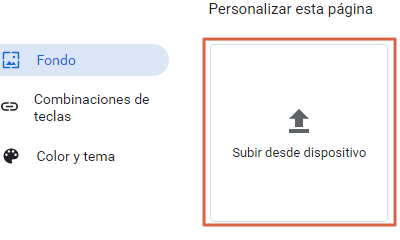
3. Establecer el fondo: Una vez que selecciones la imagen, esta se establecerá automáticamente como tu nuevo fondo de pestaña.
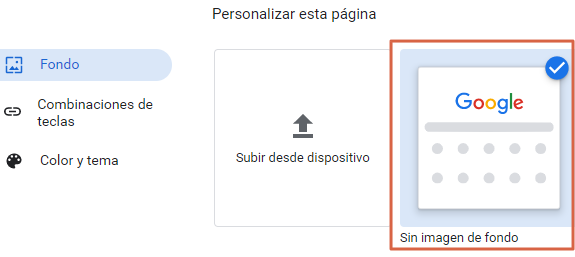
Nota: Si en algún momento decides volver al diseño original, simplemente tienes que clicar en “Sin imagen de fondo”.
Usar un tema de Google
Explorando la Chrome Web Store
- Acceso a temas: Abre una nueva pestaña y haz clic en los tres puntos verticales de la esquina superior derecha, selecciona “Configuración” y luego desplázate hasta “Aspecto”.
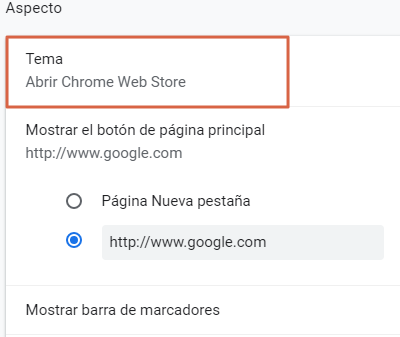
2. Explorar y elegir: Se te dirigirá a la Chrome Web Store, donde puedes elegir entre una variedad de temas diseñados por artistas y otros usuarios.
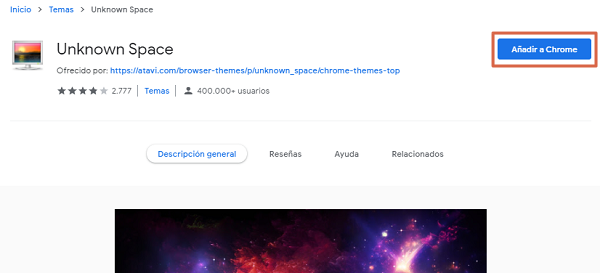
3. Instalación: Al encontrar uno que te guste, haz clic en “Añadir a Chrome” para instalarlo. El nuevo tema se aplicará inmediatamente.
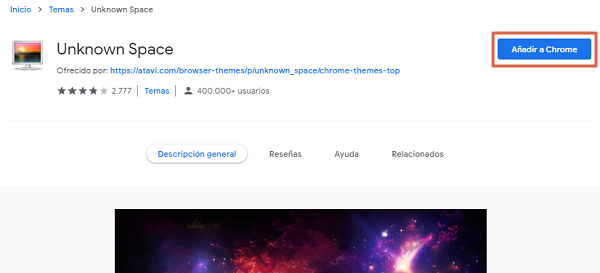
Cambiar Color y tema
Personalización rápida
- Elección de color: En la opción de "Personalizar", selecciona "Color y tema". Aquí, Google te proporcionará una paleta de colores básicos y varios tonos para cada uno.
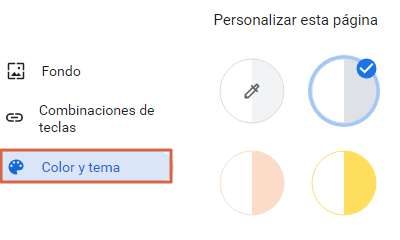
- Aplicación: Elige tu preferido y observa cómo cambia instantáneamente el borde y la barra de herramientas de tu navegador.
Eliminar un tema
Revertir al diseño estándar
- Proceso de eliminación: Si decides que quieres volver al tema original de Chrome, esto es tan simple como ir a tu menú de “Configuración”, encontrar la sección “Temas” y hacer clic en “Restablecer predeterminado”.
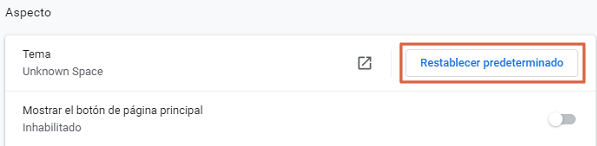
Conclusión
La personalización de tu navegador puede ser una forma divertida y gratificante de mejorar tu experiencia en línea. No solo te permite expresar tu personalidad, sino que también puede ayudarte a sentirte más cómodo mientras navegas. Sea cual sea tu preferencia, Google Chrome ofrece una variedad de opciones para todos los gustos.
Preguntas frecuentes
1. ¿Puedo subir cualquier imagen para usar como fondo en Google Chrome?
Sí, puedes usar cualquier imagen guardada en tu PC, siempre que respete los términos de servicio de Google.
La mayoría de los temas son livianos y no deberían tener un impacto significativo en el rendimiento. Sin embargo, esto puede variar dependiendo del tema específico y de la configuración de tu ordenador.
3. ¿Se puede configurar un tema para que se muestre en todos mis dispositivos?
Sí, si inicias sesión en Google Chrome con tu cuenta de Google, tus temas y configuraciones se sincronizarán en todos los dispositivos en los que hayas iniciado sesión.
4. ¿Cómo vuelvo al tema predeterminado de Chrome?
Simplemente ve a la configuración de temas en tu navegador y selecciona “Restablecer predeterminado”.
5. ¿Puedo cambiar el color de la barra de herramientas en Google Chrome?
Sí, al seleccionar un nuevo "Color y tema", esto cambiará el color de tu barra de herramientas y otros elementos del navegador según el esquema de colores que elijas.
Si quieres conocer otros artículos parecidos a Cómo personalizar la imagen de fondo de Google Chrome puedes visitar la categoría Novedades.
Deja una respuesta
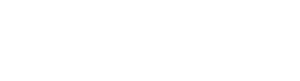
Te Puede Interesar 🤩